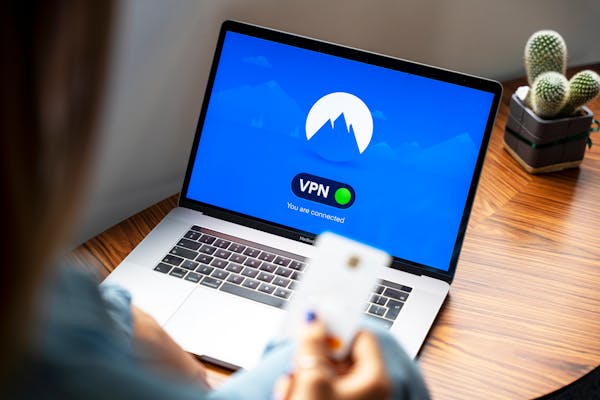Mesh Wi-Fi Systems 101: The Best Tips
[ad_1]
You must have heard of “mesh,” “Wi-Fi system,” or “mesh Wi-Fi system,” and might even have some idea of what they are. OK, they are the same thing. But there’s more than just semantics in this post.
You’ll learn all about this type of Wi-Fi solution, including when it’s not a mesh and how to build an optimal one for your home. Sometimes, the little things I mention here can make a huge difference.
By the way, let’s face it! Similar to the case of a getting single router, only you would know which mesh system fits you best — you’re the one who lives in your home and knows what you need. All I can do is lay out the facts.
Dong’s note: I originally published this piece on April 28, 2018, and updated it on May 23, 2022, with up-to-date information.

Mesh Wi-Fi system explained: It’s more than lumping a bunch of routers together
Mesh has been around for a long time, but it became a big deal when a company named eero — all lowercase — announced the original eero Wi-Fi System in February 2016.
Since then, there’s been a home mesh revolution with Wi-Fi systems coming out from virtually all networking vendors. I detailed that in a little brief history in this post of popular mesh brands.
A mesh Wi-Fi system has more names than those mentioned above, but “mesh” is a short and sweet moniker. I like it.
A mesh consists of multiple hardware Wi-Fi broadcasters (routers, access points, etc.) that work together to form a single unified Wi-Fi network.
The reverse might not be true, however. Just because you have multiple Wi-Fi broadcasters in a single network doesn’t necessarily mean you have a mesh system — more below.
When do you need a mesh?
A mesh applies to large homes or offices where a single broadcaster (router) doesn’t deliver enough Wi-Fi coverage.
Generally, it’s best to have just one broadcaster in a home to avoid interference. In other words, more is not necessarily better.
So, a mesh is not an upgrade to a single broadcaster — it’s a necessary alternative. Other than the coverage, a Wi-Fi system doesn’t solve whatever problems you might have with a single router of the same specs and feature set. And using multiple broadcasters in close proximity can be a bad thing.
It’s hard to say precisely when a mesh is in order. Generally, if your place is 1800 ft2 (167 m2) or smaller, you probably only need a standalone router. Or, more specifically, a single router placed near the center is better than getting a mesh.
But this depends a lot on the layout of your home, the number of walls, where you place a broadcaster, etc.
So, think of a mesh when there are areas in your home the current Wi-Fi broadcaster can’t reach. I will talk more about the necessary hardware units below.
What constitutes a mesh
You need at least two hardware units to form a mesh — many canned systems are available as a 2-pack.
One acts as the router and connects to the Internet, and the other links to the first one — wirelessly or via a network cable — to extend the Wi-Fi coverage.
These hardware units are called different things by different vendors, such as base stations, access points, nodes, satellites, hubs, mesh points, Wi-Fi points, routers, etc.
For simplicity, let’s call them all hubs in this post. So a mesh system will include a primary hub (router) and one or more satellite hubs. What link them together is the backhaul connection.
Backhaul vs fronthaul
A Wi-Fi connection between two direct devices takes place in a single band, using a fixed channel, at any given time. (That’s always been the case before Wi-Fi 7, which might work differently.)
Generally, when you use multiple Wi-Fi broadcasters like in the case of a mesh network, there are two types of connections: fronthaul and backhaul.
Fronthaul is the Wi-Fi signal a mesh hub broadcasts outward for clients or its network ports for wired devices. That’s what we generally expect from a Wi-Fi broadcaster.
On the other hand, backhaul, a.k.a backbone, is the link between one broadcasting hub and another, be it the main router or another satellite hub. This link works behind the scene to keep the hardware units together as a system. It also determines the ceiling speed of all devices connected to a satellite hub.
When a Wi-Fi band handles backhaul and fronthaul simultaneously, only half of its bandwidth is available to either end. From the perspective of a connected client, that phenomenon is called signal loss.
When a band functions solely for backhauling, it’s called a dedicated backhaul band. In a mesh system, only traditional Tri-band hardware with an additional 5GHz band can have a dedicated backhaul band.
Generally, it’s best to use a network cable for backhauling — that’s wired backhaul. In this case, a hub can use all of its Wi-Fi bandwidth for front-hauling.
In networking, using network cables is always much better than wireless in speed and reliability.
The most important requirement to have a mesh is the involved Wi-Fi broadcasters work together to form a single seamless network, and users can manage all of them in one place via a single web interface or mobile app.
If you have to manage any hardware piece separately, it’s not part of a mesh. Below are examples of popular Wi-Fi hardware that doesn’t immediately turn your network into a mesh when put into use.

Non-mesh hardware: Extender vs access point vs media bridge
Hardware-wise, using Wi-Fi extenders (a.k., repeaters) or access points (APs) is similar to having a mesh network — there are multiple hubs involved.
In reality, though, they are entirely different. For one, extenders and APs are flexible. They will work with any existing network (router), no matter the manufacturer, while mesh hubs generally only work specifically with one another or existing routers of the same company.
But that flexibility in usage is the only advantage extenders, and APs have over real mesh hardware. Let’s find out.
Extenders
A Wi-Fi extender connects itself wirelessly — that’s wireless backhaul — to an existing Wi-Fi network and then rebroadcasts the signal using its own Wi-Fi network (SSID). That’s the reason they are often referred to as repeaters.
As a result, even when you program the extender to use the same SSID and password as the router, you still have two independent Wi-Fi networks in the same air space.
Among other things, that can cause interference and adversely affect the performance of both. Also, if you change the Wi-Fi name or password at the router, you will need to reconfigure the extender manually. Else it will get disconnected.
Extenders tend to be terrible at real-world speeds due to signal loss, though slightly less so in Tri-band hardware. And they can be unreliable and a pain to use — there’s no straightforward way to handle them.
I’ve seen many folks plug an extender in a power socket, and that’s it, thinking it’ll somehow magically make things better.
However, extenders are popular Wi-Fi “quick fixes” since no network wiring is required, and they can instantly give you the full Wi-Fi bars at a location where you used to get low or no bars at all — an illusion of “better Wi-Fi.”
In reality, the real-world speed of an extender depends on its backhaul connection to the existing router. And then, you need to discount that greatly for interference, signal loss, and hardware incompatibility.
Extenders were first introduced with Wi-Fi 4 and are generally applicable to low-bandwidth situations. At the time, the overall broadband speed was mostly sub-50Mbps, so in most cases, networking vendors count an extender’s net speed of 50Mbps as a success.
That type of performance certainly doesn’t apply today. Still, the artificial full Wi-Fi bars have their allure and are why folks call extenders “boosters.” And then they blame the Internet provider for the slow broadband speeds.
The point is that there are no such things as Wi-Fi boosters.

Extra: Extender and virtual MAC address issues
Another odd thing is most extenders use virtual MAC addresses for connected clients.
Specifically, devices connected to an extender will register to the network using a random MAC address instead of their own.
Consequently, any features that rely on MAC to identify a device, such as MAC filtering, IP reservation, Parental Controls, and so on, will not work well, if at all.
Certain IoT (Internet of Things) devices also need to connect using their real MAC to work. At the very least, the MAC address change will cause the device to get a new IP address each time it connects to the network, and that alone can be problematic.
Depending on the situation and hardware, there might be ways to overcome this virtual MAC issue, but the process is quite involved.
I’ve personally run into this annoying problem with most extenders I’ve used, including those from major networking vendors (Netgear, TP-Link, Linksys, and so on). The best way to deal with this is not to use an extender.
Access points
If you can install network cables, access points (APs) are much better alternatives to extenders. (Note: Some extenders can work as access points and vice versa.)
APs are similar to extenders, with one significant difference being that an AP connects to the main router using a network cable — that’s wired backhaul. For this reason, they deliver significantly higher performance than extenders because there’s no signal loss.

An access point must have at least one network port to connect to the router. Some even have more for you to add wired clients to the network.
While an access point still needs to be managed separately from the rest of the broadcasters in the network, it’s the best non-mesh choice. Performance-wise, it can be better than using real mesh hardware in a wireless setup. Many router + AP combos have decent, if not great, seamless hand-off, too — more blow.
In most cases, you only need to manually program each AP’s Wi-Fi network (SSID) and password the same, and you’ll get somewhat of a mesh system. And that’s the best way to extend the network currently hosted by a standalone router that’s not mesh-ready.
When using APs (or extenders), keep in mind that it’s always the router that decides the features and settings of your network. So, you’re free to use a router of your choice.
By the way, many standalone routers have the AP mode in which they work as access points.
Generally, when a router, functioning as the primary hub of a mesh system, is turned into an access point, the entire mesh system is now working in the access point mode.
But that’s not the case with all mesh hardware. Some canned systems, such the Google Nest/Wifi, only have this AP mode when you use the hardware individually (and not as a system.)
***
In conclusion, you shouldn’t expect excellent performance or ease of use when using an extender in your network. It’s a quick and dirty fix that works to some extent.
However, a combo of a router plus a couple of access points, when set up properly, can work similarly to a real wired mesh system. It will likely function better than a real wireless mesh system.
How a mesh Wi-Fi network is better than non-mesh hardware
A mesh Wi-Fi network has three clear advantages over extenders or access points.
1. Ease of use
A Wi-Fi system is easy to set up. At most, you only need to set up the primary hub (the router). After that, the rest of the satellite hubs will replicate the Wi-Fi settings and expand the coverage.
That’s the case in the ongoing management, too. For example, when you need to change Wi-Fi settings, such as the network name (SSID) or password, you only have to do that on the router unit. The system will apply that to the satellites automatically.
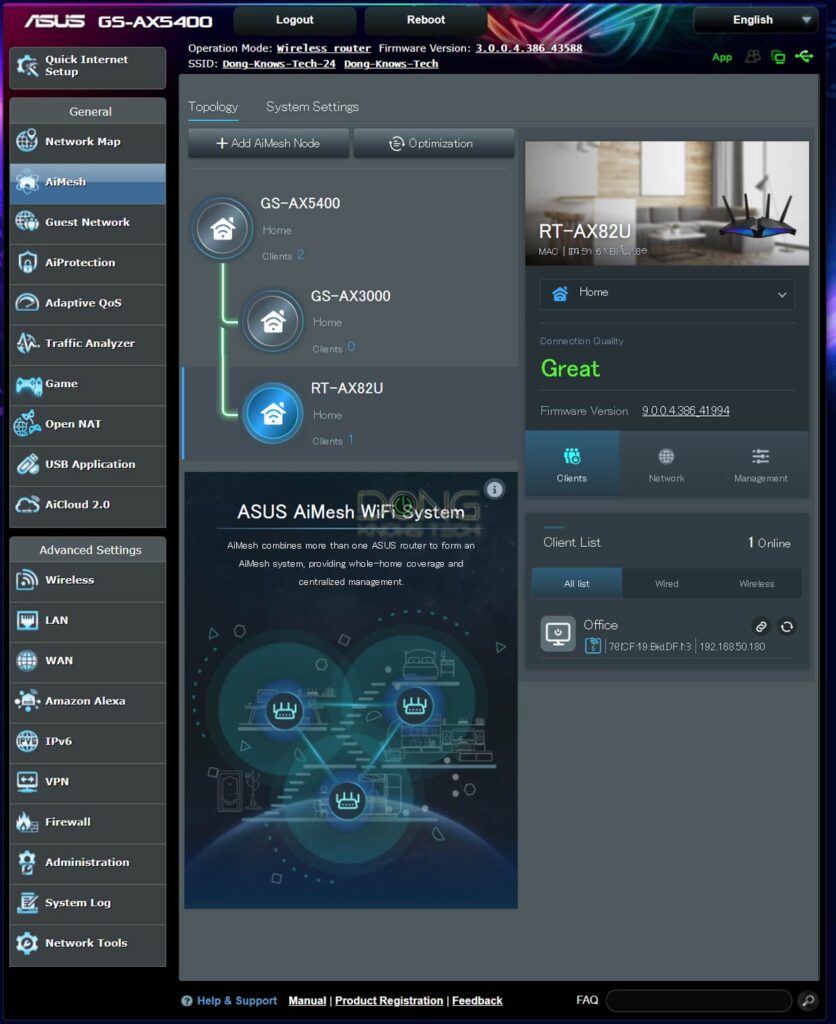
2. Seamless hand-off
In a mesh, it’s easier to have continuous connectivity on your device when roaming from one hub to another, as though there was just one hub involved.
Specifically, as you roam around within a mesh’s Wi-Fi coverage, the device in your hand will automatically switch to the broadcaster with the best signals.
By the way, signal hand-off works band per band and doesn’t require Smart Connect, where you name all bands as a single network (SSID).
The seamless hand-off also applies to satellite hubs when two or more satellites are in a wireless setup.
In this case, a satellite will automatically pick which hub to form the backhaul link with, depending on the real-time condition. For this backhaul link, the satellite behaves like any “client.”
Extra: Notes on the seamless hand-off
It’s important not to take seamless literally. That doesn’t exist.
Physically, the client needs to disconnect itself from one hub and move to another, and there’s always a brief interruption during the process — it’s a matter of how quickly. It’s seamless when it happens so fast that you don’t notice it.
But generally, you will always notice the interruption if you use real-time communication apps — like Wi-Fi calling or video conferencing. In this case, pick a location with strong signals and stay there.
However, if you stream a video or do general web surfing, file downloading, etc. The transition can appear seamless.
A few things to keep in mind:
- For seamless hand-off to work, involved hardware devices on both sides (hubs and clients) need to support the IEEE 802.11r, 802.11v, or 802.11k standard.
- Most Wi-Fi systems and clients support at least one standard above, but there’s a chance they don’t feature the same one, so seamless hand-off is not a sure thing. In this case, turning Wi-Fi off and back on, or disconnecting and then reconnecting to the SSID, is the certain way for the client to connect to the best mesh hub.
- It’s the speed that matters. If your connection is fast enough for your task, there’s no need to be concerned about which node your device connects to.
- Wi-Fi doesn’t follow human logic in terms of distances. Within a certain range where signals are consistently strong (or weak) to a certain extent, devices might not see anything better or worse between closer or farther broadcasters.
- Oversensitive hand-off can be bad since constant jumping from one hub to another will cause unstable connectivity.
In my experience, via testing hundreds of hardware devices, the seamless hand-off is almost always hit or miss. It varies depending on your existing router, clients, and other factors.
Some Wi-Fi mesh systems use the connection speed as the base for the hand-off.
Specifically, a client would consider jumping from one broadcaster to another only when the speed between it and the current one is lower than a particular number.
This threshold tends to be relatively low, like 50Mbps, because a client generally doesn’t need more than that in real-world usage.
In any case, this is the reason why in specific setups, devices are more clingy to a far mesh node — they don’t reach the speed threshold required for the jump yet.
3. Better performance
All the hubs work together as a single unified Wi-Fi network in a mesh. As a result, they leverage one another’s Wi-Fi signals to deliver the best efficiency instead of working independently.
For this reason, a mesh will also have better performance and reliability than using a bunch of extenders together.
Note that using network cables to link the hubs — that’s wired backhaul — is the best way to build the best-performing mesh Wi-Fi system.
Wireless connections are temperamental.
Signal loss: The biggest drawback of Dual-band (or Tri-band Wi-Fi 6E) wireless mesh
There’s always signal degradation due to distance or interference when wirelessly linking Wi-Fi broadcasters together. And, if you use dual-band hardware, there’s also a phenomenon called signal loss.
That’s when a satellite hub’s wireless band receives and rebroadcasts Wi-Fi signals simultaneously. Having to do two things simultaneously, the band only has at most only 50 percent of its bandwidth on either end.
It’s important to note that the bandwidth is shared no matter how strong the signals are. Consequently, the full-bars Wi-Fi signal on a client represents only half the broadcaster’s bandwidth. In reality, the actual bandwidth after overhead will be even lower.
Specifically, in a dual-stream (2×2) Wi-Fi 6 system, such as the TP-Link Deco X60, we can reasonably expect each hub to deliver the theoretical speed of up to 1200Mbps on the 5GHz band (that’s 80MHz channel bandwidth). A 5GHz client connected to a satellite hub will get only 600Mbps from it at most, or half the speed, compared to when it connects to the primary hub (the router).
(Signal loss won’t happen when you get either of the two bands to work exclusively as backhaul. But in this case, your system will be slow due to the speed limitation of the 2.4 GHz band.)
These are theoretical speeds. The numbers are much lower in real-world usage due to distance, interference, and additional overhead.
For this reason, avoid using cheap extenders of slow Wi-Fi standards since, after the signal loss, the actual Wi-Fi speed will be too sluggish to be useful.
To fight signal loss, networking vendors use hardware with an additional 5GHz band (5GHz + 5GHz + 2.4GHz).
Netgear is the pioneer on this front with its Orbi product line, which dedicates the second 5 GHz band to backhauling. This type of dedicated backhaul allows the other two bands to focus on serving clients.
Even then, you still have to deal with the fact Wi-Fi signals get weaker over the range. So, the best way to combat signal loss and degradation in a wireless configuration is to set up your system correctly.
Extra: Mesh Wi-Fi system and Wi-Fi 6E
Starting in 2021, we have new hardware that supports Wi-Fi 6E.
Wi-Fi 6E has a new 6GHz band. As a result, for compatibility reasons, all of its hardware (broadcasters and clients) will come with three bands, including 2.4GHz, 5GHz, and 6GHz. It’s a new type of Tri-band instead of the traditional Tri-band (2.4Ghz + 5GHz + 5Ghz).
Having three different bands, a Wi-Fi 6E broadcaster is not better than a Tri-band Wi-Fi 6 counterpart in a wireless mesh configuration — it has no extra band working as the dedicated backhaul.
In other words, a Tri-band Wi-Fi 6E mesh is similar to a Dual-band Wi-Fi 6 or Wi-Fi 5 counterpart in terms of wireless backhaul link. Consequently, a Tri-band Wi-Fi 6E mesh system also suffers greatly from signal loss.
And that has proved to be the case in real-world testing. Check out the reviews of Wi-Fi 6E mesh systems for more.
How to best set up a mesh Wi-Fi system
A mesh system often comes in two or three hubs — referred to as a 2-pack or 3-pack.
One works as the main router that connects to an Internet source — such as a cable modem, a Fiber-optic ONT, a gateway, or another router — using its WAN port. After that, you can add the satellite hubs to the main router.
Some mesh systems come with pre-synced hardware, such as the Asus ZenWiFi AX or Netgear Orbi. All you have to do is set up the router unit and then place the satellite at a good distance.
Most others require adding the satellite manually via a mobile app or a web interface. After that, they automatically work with the main router hub to form a unified Wi-Fi network.
Rules of connection hardware
A satellite hub must be behind the main router unit of a mesh system in terms of the network connection. Specifically, it needs to connect to the router directly or indirectly — via a switch or another satellite.
This arrangement is generally automatically the case in a wireless backhaul setup. But in a wired backhaul setup, you won’t have a mesh if you connect the satellite hub to a device in front of the router, like an existing switch or an Internet gateway.
That said, here’s a simple diagram to connect a mesh system’s hardware via network cables:
Service line -> Modem or Gateway (*) -> the primary hub (router) unit of the mesh -> switch(es) / satellite unit(s) -> (switches) -> more satellites.

Wired backhaul: The only way to get the best performing mesh
The best way to implement a mesh is by using network cables to link the hubs together in a wired backhaul setup. In this case, you’ll always have the best possible Wi-Fi speeds throughout.
You don’t need to worry much about arranging the hubs in a wired backhaul setup. No matter the distance or placement, you’ll get the same performance from each hub.
So, place the hubs in a way that can collectively blanket the entire desired area. If you have Gigabit-class Internet and want to enjoy it via Wi-Fi, Multi-Gig wired backhaul is a must. In this case, Powerline (or even MoCA) won’t cut it.
In a wired backhaul setup, you can also use switches between hubs or daisy-chain the mesh hubs together — all the more flexible hardware placement.
But running network cables can be hard or even impossible in some situations. So wireless mesh setups are popular. In this case, how you arrange the hubs is crucial.
Wireless backhaul: Super convenient but can be temperamental
Over the air, the wireless connections between the hubs can vary greatly depending on the range of the broadcasting hubs.
Extra: Wi-Fi range
This bock of extra content is originally published in the post on Wi-Fi standards.
Wi-Fi range in theory
The way radio waves work, a broadcaster emits signals outward as a sphere around itself.
The lower the frequency, the longer the wave can travel. AM and FM radios use frequency measured in Megahertz — you can listen to the same station in a vast area, like an entire region or a city.
Wi-Fi uses 2.4 GHz, 5 GHz, 6GHz frequencies — all are incredibly high. As a result, they have much shorter ranges compared to radios. That’s not to mention a home Wi-Fi broadcaster has limited power.
But these bands have the following in common: The higher frequencies (in Hz), the higher the bandwidth (speeds), and the shorter the ranges. It’s impossible to accurately determine the actual range of each because it fluctuates a great deal and depends heavily on the environment.
That said, below are my range estimates of home Wi-Fi broadcasters, via personal experiences, in the best-case scenario, i.e., open outdoor space on a sunny day.
Note: Wi-Fi ranges don’t die abruptly. They degrade gradually as you get farther away from the broadcaster. The distances mentioned below are when a client still has a signal strong enough for a meaningful connection.
- 2.4GHz: This band has the best range, up to 200ft (61m). However, this is the most popular band, which is also used by non-Wi-Fi devices like cordless phones or TV remotes. Its real-world speeds suffer severely from interference and other things. As a result, this band now works mostly as a backup, where the range is more important than speed.
- 5GHz: This band has much faster speeds than the 2.4GHz band but shorter ranges that max out at around 175ft (50m).
- 6GHz: This is the latest band, available with Wi-Fi 6E. It has the same ceiling speed as the 5GHz band but with less interference and overheads. As a result, its actual real-world speed is faster. In return, due to the higher frequency, it has just about 70% of the range, which maxes out at about 130ft (40m).
Some might consider these numbers generous, others will argue their router can do more, but you can use them as the base to calculate the coverage for your situation.
Wi-Fi range in real-life
In real-world usage, chances are your router’s Wi-Fi range is a lot shorter than you’d like. That’s because Wi-Fi signals are sensitive to interferences and obstacles.
While the new 6GHz band generally doesn’t suffer from interference other than when you use multiple broadcasters nearby, the other two bands have a host of things that can harm their ranges.
Also, note that the Wi-Fi ranges (and signal penetration) are generally the same on broadcasters of similar specs, a vary (model by model) only in sustained speeds and signal stability.
Common 2.4 GHz interference sources
- Other 2.4 GHz Wi-Fi broadcasters in the vicinity
- 2.4GHz cordless phones
- Fluorescent bulbs
- Bluetooth radios (minimal)
- Microwave ovens
Common 5 GHz interference sources
- Other nearby 5GHz Wi-Fi broadcasters
- 5GHz cordless phones
- Radars
- Digital satellites
Obstacles and signal blockage
As for obstacles, walls are the most problematic since they are everywhere. Different types of walls block Wi-Fi signals differently, but no wall is good for Wi-Fi. Large objects, like big appliances, or elevators, are bad, too.
Here are my rough estimations of how much a wall blocks Wi-Fi signals — generally use the low number for the 2.4GHz and the high one for the 5GHz, add another 10%-15% to the 5GHz’s if you use the 6GHz band:
- A thin porous (wood, sheetrocks, drywall, etc.) wall: It’ll block between 10% to 30% of Wi-Fi signals — a router’s range will be that much shorter if you place it next to the wall.
- A thick porous wall: 20% to 40%
- A thin nonporous (concrete, metal, ceramic tile, brick with mortar, etc.) wall: 30% to 50%
- A thick nonporous wall: 50% to 90%.
Again, these numbers are just ballpark, but you can use them to have an idea of how far the signal will reach when you place a Wi-Fi broadcaster at a specific spot in your home. A simple rule is that more walls equal worse coverage.
There are two things to consider, distance and topology.
1. The distance
The closer you keep the hubs to each other, the stronger the signals are between them, which translates into faster speeds for clients. The catch is you’ll have less Wi-Fi coverage and probably more interferences.
On the other hand, a longer distance means more extensive coverage, but you’ll end up having a slow Wi-Fi network, especially when the system has to use the slow 2.4GHz band, which has a better range than 5GHz, as backhaul.
It’s always tricky to find the sweet spot that balances coverage and speed. Generally, if there are no walls in between, you can place a hub between 40 ft (12 m) to 75 ft (23 m) from the main router unit. If there are walls, 30 ft to 40 ft is the maximum distance.
The easiest way to find out where you should put the satellite is via the signal indicator on your phone or laptop. You want to place the hub where the signal changes from full bars to one bar lower. (If you want to know what those bars mean, I explained Wi-Fi signal strength in this post.)
Ultimately, it’s the speed that matters. If you have a modest broadband connection, you can go a bit crazy on the distance to get the most extensive coverage.
2. The topology
In a wireless setup, signal loss and latency are inevitable. The goal here is how to reduce those.
That’s where topology, which is how you arrange the hubs, comes into play. It’s relevant mostly when you can not use network cables to link the hubs.
Topology applies when you have two or more satellites. Have a 2-pack mesh? You can skip this part.
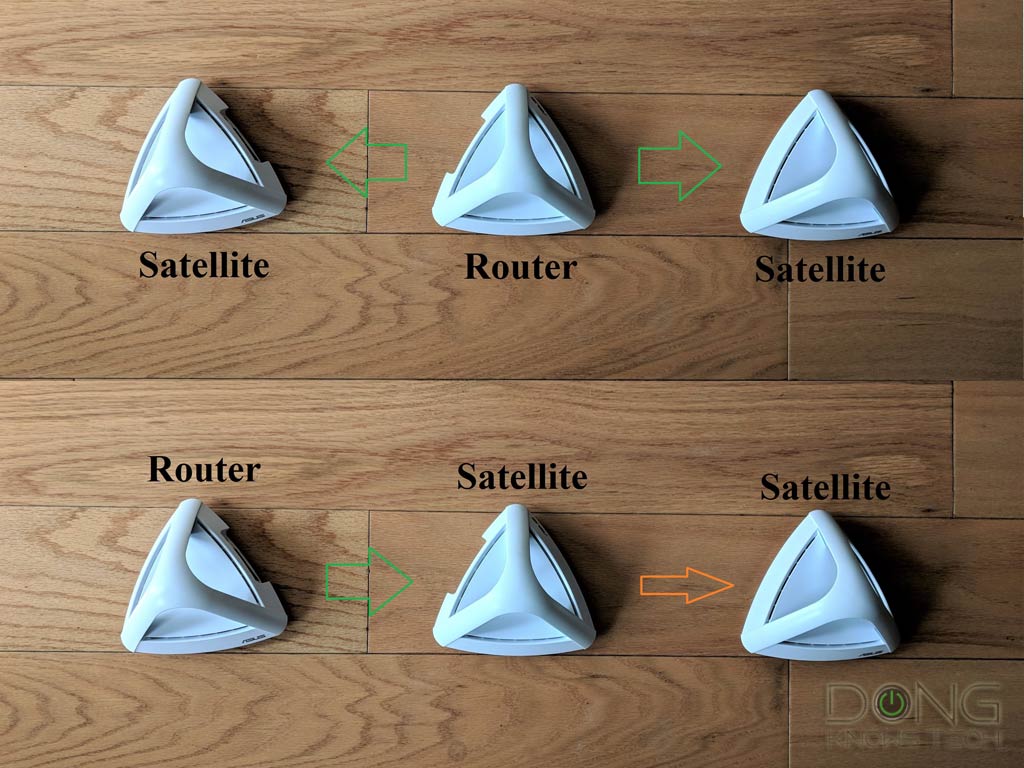
The star topology
This one is the recommended topology. It’s where you place the satellites around the primary router.
This arrangement ensures each satellite directly connects to the main router, making the Wi-Fi signals hop only once from the router before it gets to the end client.
The daisy-chain topology
The daisy-chain topology refers to when you linearly place the hardware units. As a result, the signal has to hop more than once — from the main router to a satellite hub, then to another satellite hub, etc.– before it gets to the device.
In this case, the net speed will suffer a great deal, and you’ll experience severe lag due to compounded signal loss. In a wireless setup, it’s always a good idea to avoid this topology.
However, if you use tri-band hardware with a dedicated backhaul, the speed will suffer significantly less than in the case of dual-band.
Mixing wired and wireless backhaul
In many cases, you can’t use wired backhauls throughput and need that extra wireless hub at the tricky spot.
In this case, keep the following in mind:
- It’s always better to mix wired and wireless backhauls than pure wireless.
- Only Wi-Fi clients connected to a wireless-backhaul satellite hub will suffer signal loss. Those connected to a wired hub will still enjoy fast and reliable connections.
- It’s best to wire the router to a hub and then use another wireless hub (that connects to either.)
- It’s OK to wire the hubs together and have (any of) them connected to the router wirelessly. However, in this case, clients connected to any satellite hub will suffer from signal loss.
- In a mixed setup, how the dedicated wireless backhaul (available only in traditional tri-band hardware) works depends on the vendor. Some specific examples:
- If you use Netgear hardware (Orbi, Nighthawk), the dedicated backhaul band is never available to clients. It’s wasted.
- Linksys Velop, eero, TP-Link Deco: It’ll work dynamically.
- Asus AiMesh or Synology mesh: It can be opened up to clients and is no longer dedicated (for the wireless satellite hub.)
How to pick the best mesh Wi-Fi system for your home
Cost aside, there are four things you should consider when getting a Wi-Fi system: hardware units, speed, features, and privacy.
1. Number of hardware units
A home Wi-Fi broadcaster emits signals outward somewhat like a sphere. Conservatively, you can assume each hub can cover about 1500 ft2 (140 m2) — that’s multiple floors. Now consider these:
- In a wireless setup, you can’t place the hardware units too far away from each other, as mentioned above.
- In a wired setup, you can place them farther so their signals won’t overlap.
Use the numbers above to figure out how many broadcasters you will need. Generally:
- If a single broadcaster is almost enough, then a 2-pack will do.
- If a 2-pack of low-end hardware is barely enough, a 2-pack of a higher-end will be perfect.
- If you’re comfortable with a low-end 3-pack, a high-end 2-pack likely won’t cut it — you’ll need a new 3-pack set of a similar higher tier.
It’s always tricky to figure out the number of necessary broadcasters. The good news is you can always start with a 2-pack and add more units later to scale up the coverage.

2. Speed
Speed is, by far, the most critical factor. And this depends a lot on if your home is wired with network cables. Here are some quick bullet points:
- Gigabit or faster: Getting your home wired is a must.
- 300Gbps to Gigabit: Wiring is recommended, but traditional Tri-band wireless mesh will do.
- Slower than 300Gbps: Most systems will do, though it doesn’t hurt to get your home wired.
- For a wired home: It’s generally best to get a Dual-band Wi-Fi 6 or a Tri-band Wi-Fi 6E system. There’s no need for hardware with an additional 5GHz band.
Generally, for sharing a modest Internet connection (100 Mbps download speed or slower), any mesh system, especially one using the Wi-Fi 6 standard, will do. The reason is that even slow Wi-Fi speed is still much faster than the broadband speed.
However, if you pay for a fast Internet plan — 300 Mbps or higher — you’ll need a system that has a dedicated backhaul band or a top-tier dual-band system.

And if you have an ultra-high-speed internet connection (500 Mbps or faster), you’ll need to run network cables to connect the hubs. There’s no way around this.
Even when you use a tri-band Wi-Fi 6 mesh system, you won’t get full Gigabit at the end device unless you use wired backhauls.
Again, with a wired backhaul, all you need is a Dual-band system with top Wi-Fi speed.
For example, the Asus ZenWiFi AX Mini or TP-Link Deco X60 will deliver excellent sub-Gigabit Wi-Fi rates in a wired setup. If you have Gigabit Internet, a couple of Asus RT-AX8xU units or most dual-band Wi-Fi 6 systems will do.
If you intend to mix both wired and wireless backhaul, it’s good to use a system that supports both well, such as a Tri-band AiMesh or Linksys Velop set.
And finally, if you’re looking into Gig+ broadband, that’s Internet speed faster than Gigabit, you have to get your home wired and use a system that can handle Multi-Gig wired backhaul.
3. Features
The feature set of a system means what you can do with your home network.
If all you want is to access the Internet, don’t worry about features. However, it’s always helpful to have a system that includes lots of customization and built-in online protection.
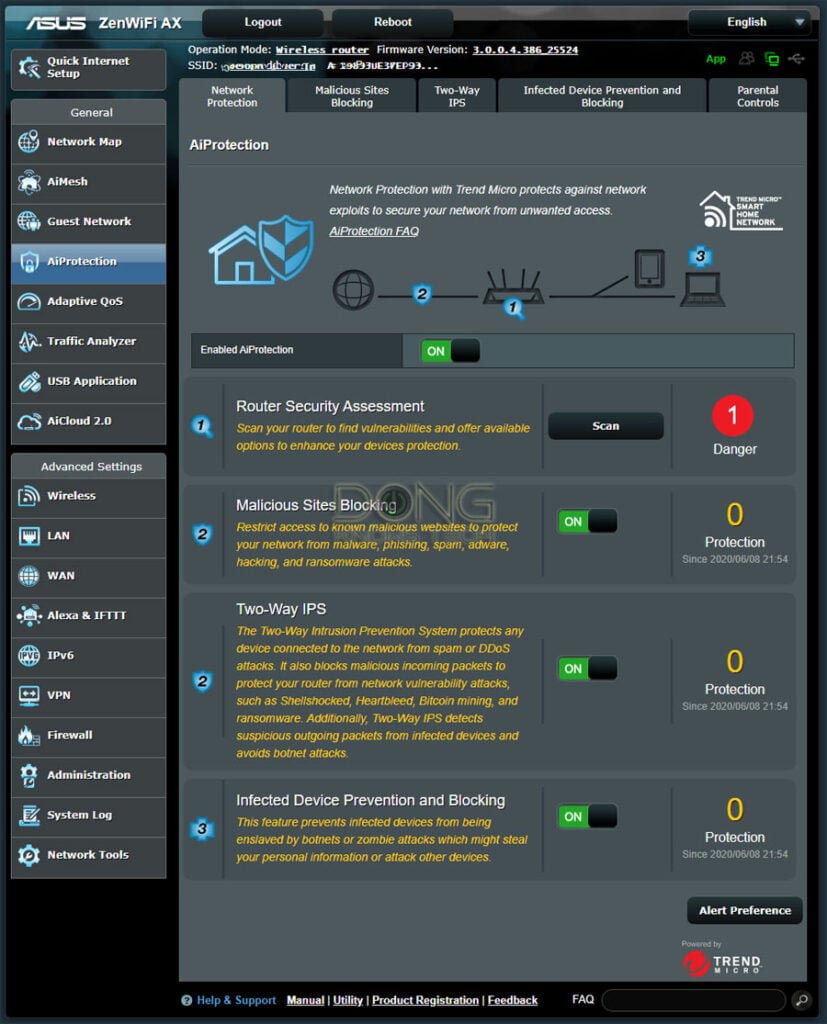
I’m not a fan of mesh systems (or routers) without a web interface since they don’t offer users full network control.
If you want tons of useful features and network settings, use a mesh system from Asus or Synology. The runners-up are those from TP-Link, Netgear, or Linksys. Others tend to have a limited amount of features and network settings. In return, they are much easier to set up.
4. Privacy
All Wi-Fi systems requiring you to register a login account for setup and ongoing management can cause privacy risks.
Your network connects to the vendor at all times, and potentially, third parties can keep tabs on what you do online. What happens behind the sense is generally unknown, and some vendors are worse than others on this front.
Extreme examples of this type of what I’d call “data-mining mesh systems” are those from Google and Amazon. I’d recommend against them even though they might offer reliable performance and ease of use.

Final note
The primary hub of your mesh system should be the only router of your home network.
If you already have an existing router, such as the case where you can’t remove the ISP-provided gateway, get a mesh that can work in the access point (AP) mode. In this case, the mesh extends your existing home network without offering any features or special settings.
Or you can also turn the existing gateway into a modem by putting it into bridge mode.
No matter what setup you decide to go for, two things are always true:
- Using network cables to link the hardware units is the only way to get the best-performing system.
- Wi-Fi is always a matter of nuance:
- It never works like when you connect your computer via a network cable.
- The performance is always worse than what the vendor claims.
That said, get your home wired, take what the vendor says with a great grain of salt, and most importantly, read the individual reviews of these systems with some attention.
The information with what you want, need, and your home’s layout. You’ll be able to figure out what fits you best.
[ad_2]
Source link