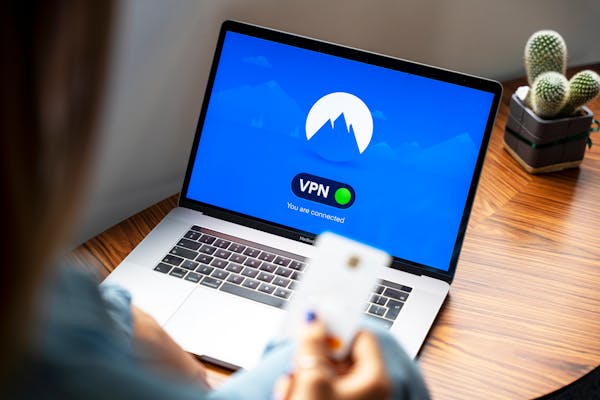How to share photos on Google Photos
[ad_1]
After uploading content to your account, you can share it with people through Google Photos. The process is quick and easy; however, a few more niche options are available from within Google Photos that are useful only in certain situations. This can get confusing, so let’s quickly clarify how you can start sharing your photos and videos on Google Photos.
READ MORE: How to upload photos to Google Photos
THE SHORT ANSWER
To share photos and videos from Google Photos on Android and iOS, open the Google Photos mobile app. Long-press any image or video you want to share, and press the Share button in the top right corner.
To share photos and videos from Google Photos on your computer, go to the Google Photos webpage in your browser. Select any photo or video you want to share by hovering your mouse over it and clicking the checkmark. Select the Share button in the top right corner.
KEY SECTIONS
Google Photos makes it very easy for you to share individual or multiple photos and videos at a time. Because you don’t have to go about moving a bunch of files on your computer, and all of the content you will be working with is in cloud storage, the file-sharing process is swift and can cover great distances.
How to share photos and videos (Android and iOS)
The most natural way to share photos and videos is directly from your mobile device. Often you can open up a social media app like Instagram and then share your photo or video from there. However, if you want to share specific photos with specific people, you always have the option of going into Google Photos and sharing photos and videos that way.
To start, open the Google Photos mobile app on your Android or iOS mobile device. Long-press (press and hold down on) any photo or video you want to share; this will select it. If you want to select more than one photo or video, you may proceed to tap whatever else you want to share from this screen.

Curtis Joe / Android Authority
When you are ready to continue, press the Share button in the top right corner of the app to open the Share menu.

Curtis Joe / Android Authority
The Share menu is divided into two sections: Send in Google Photos and Share to apps.
Send in Google Photos
This first section is dedicated to the people in your Google Contacts list, those with Google accounts and can access Google Photos of their own volition.
If you choose to Send in Google Photos, you will open up a new conversation by sending the recipient(s) whatever you have selected. Think of it almost like going to Facebook Messenger and starting a new chat with somebody. You have the option to create a group and send photos and videos directly to multiple people with New group, or you can select any single recipient in your Google contacts.
They will receive an email, which will say “[your name] shared [the content you selected] with you.” For example, if I shared one photo with a friend, they would see the message “Curtis Joe shared a photo with you.”

Curtis Joe / Android Authority
There will be a button underneath the message that they can click to see the shared content in a Messenger-style conversation page.

Curtis Joe / Android Authority
Alternatively, they can open their Google Photos app and tap the Sharing tab at the bottom, where they can see what was shared. This works similarly to a Messenger chat or conversation, and you can also remove any shared images here.
Share to apps

Curtis Joe / Android Authority
Share to apps occupies the bottom section of the Share menu, and is the most universally applicable. Here, you can create a link to your image by tapping Create link. You can share this link with anyone, and whether or not they have a Google account, they will be able to see your selected content.
You can also share your photos and videos directly with other social media apps. This includes Instagram, WhatsApp, Twitter, Facebook, and more. You can even send pictures and videos from Google Photos to people’s direct messages in other social media apps from here.
How to share photos and videos from your computer
If you don’t have your phone handy, you can always share photos and videos from the Google Photos website.
To do this, open up a browser on your computer and go to the Google Photos website. Hover your mouse over the photo or video you wish to share. A grey checkmark will appear in the top left corner; click it to make it turn blue and select that piece of content. Do the same for any other photos and videos you wish to share, to select them all at once.

Curtis Joe / Android Authority
After selecting everything you wish to share, press the Share button in the top right corner. This will open the Share menu.

Curtis Joe / Android Authority
This is where the desktop experience differs from sharing on the app.
Send in Google Photos is pretty much the same; you can select New group to send selected photos and videos to multiple people or send them directly to individuals. At the bottom, however, you only have three options: Create link, Facebook, and Twitter.
Select whichever method suits your situation best to share your desired photos and videos from Google Photos on your computer.
How to manage shared photos and videos (mobile app)
As mentioned earlier, you can share Google Photos content directly with other people. To see your shared content and who you’ve shared it with, tap the Sharing tab within the Google photos mobile app for Android or iOS.
Select that conversation by tapping on the recipient’s name or the group to manage your shared content within any conversation. Alternatively, if you shared it via a link, it may show up as the date shared. You can select that as well.

Curtis Joe / Android Authority
Tap on any photo or video within that conversation to manage it.
- You can delete it by selecting Remove or Remove from album
- You can select Use as album cover
- You can Download the content
- And more.
How to manage shared photos and videos (website)

Curtis Joe / Android Authority
Go to the Google Photos website and click the Sharing tab to manage your shared photos and videos. You can select any conversation that appears here to manage the images or videos shared. This includes deleting the photo or video, making it the album cover, and more.
What is “partner sharing,” and how do you set it up?

Curtis Joe / Android Authority
Google allows you to share photos with a partner through “partner sharing.” This button shows up in the bottom left corner when you go to the Sharing tab on Google Photos. This allows you to share large groups of photos—everything even, if you so choose—with people of your choice.

Curtis Joe / Android Authority
The first step is to Select your partner. When you click the Get started button, you will receive a list of other Google contacts. Select your partner from the list to continue.

Curtis Joe / Android Authority
After that, you must choose what to grant your partner access to. This includes All photos or Photos of specific people. You can also choose how far back you want to go in terms of the dates of the images you want to share.

Curtis Joe / Android Authority
Finally, select Send invitation on the Confirm screen to finish.

Curtis Joe / Android Authority
Yes! You can select Copy link to share your photos and videos as a link with anyone.
You can set up “partner sharing” to share everything with anyone of your choice.
Go to the Sharing tab on either the Google Photos website or the mobile application. If photos and videos have been shared with you, this is where they will appear.
[ad_2]
Source link