
How to Lock iPad Screen While watching Video?
I’m sure we have always been in a place where you are watching a video and somebody or a child tried to stop you from doing it and just started doing something else. Well, I certainly have. The same applies when you give your phone to somebody to do something else but they manage to start doing some other thing and start snooping around. You need to have some kind of control and stop this from happening.
See Also: How to use Stage Manager in iPadOS 16
There’s actually a feature that lets you take control which is built-into iOS called Guided Access. This feature will limit what you can see on the screen and what you can actually control. In this article, we will learn more about it and how to actually use it on your iPad.
What is Guided Access?
Guided Access is a feature that lets you limit your control to one single app and you pick and choose what you want to use. You can also use guided access when you want to hand over the phone to your child for any specific purpose. Say, you give them the device to actually study or maybe watch a video, but they end up playing games, then it’s a waste of time, you can stop kids from doing that by using Guided access.
See Also: How to Add Widgets to iPad Home Screen
When you enable Guided Access, these three things could be actually achieved by choice. They are
- Disable parts of the screen that are not required for the task at hand and even accidental distractions.
- You can disable the volume and power buttons on the device.
- You can also limit how long the app in the front is being used. It’s a certain type of limitation.
So, you can make good use of this feature to solve tricky weird problems in your life like what you can see or control on your iPadOS device’s screen. So, when you are in the Guided Access mode, you can use only one app and you cannot view or open any other applications. You need to come out of guided access to even go back to the home screen.
How to Lock iPad Screen While watching Video?
In this section, let’s see how to enable Guided access to lock the iPad Screens while watching a video. You need to have an iPad and it’s preferred to have the latest software installed in it to ensure that the tutorial below is similar to what you are seeing on the screen. I have iPadOS 16 installed on my tablet and in case you have an earlier version of the iPadOS, it won’t be difficult to follow.
See Also: How to use iPad Corner Gestures
- Open the settings app on the iPad either from App Drawer or via Spotlight as I have.
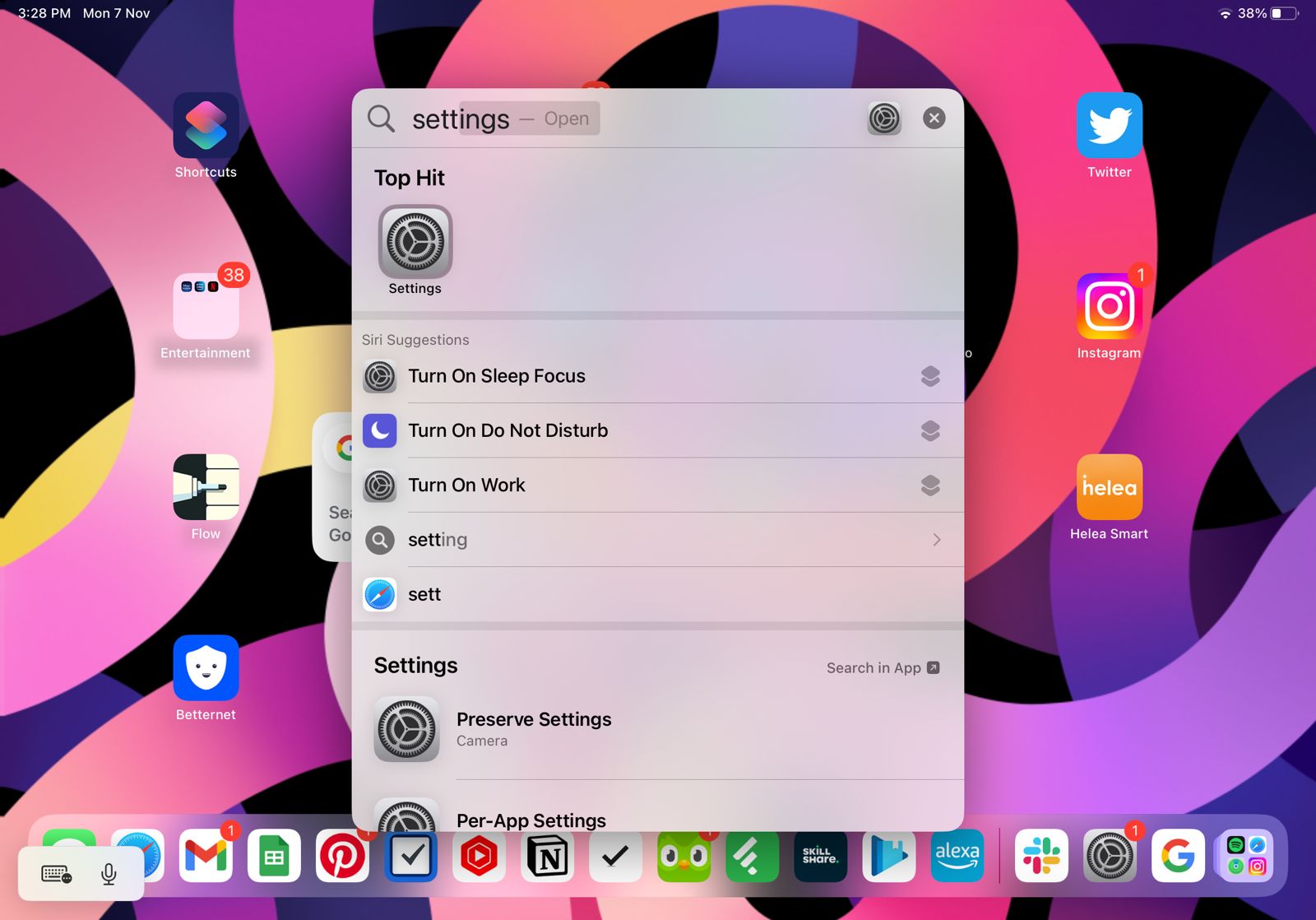
- In the Settings app, on the sidebar choose the Accessibility section.

- Scroll down in the Accessibility section and choose Guided Access as you see in the screenshot below.
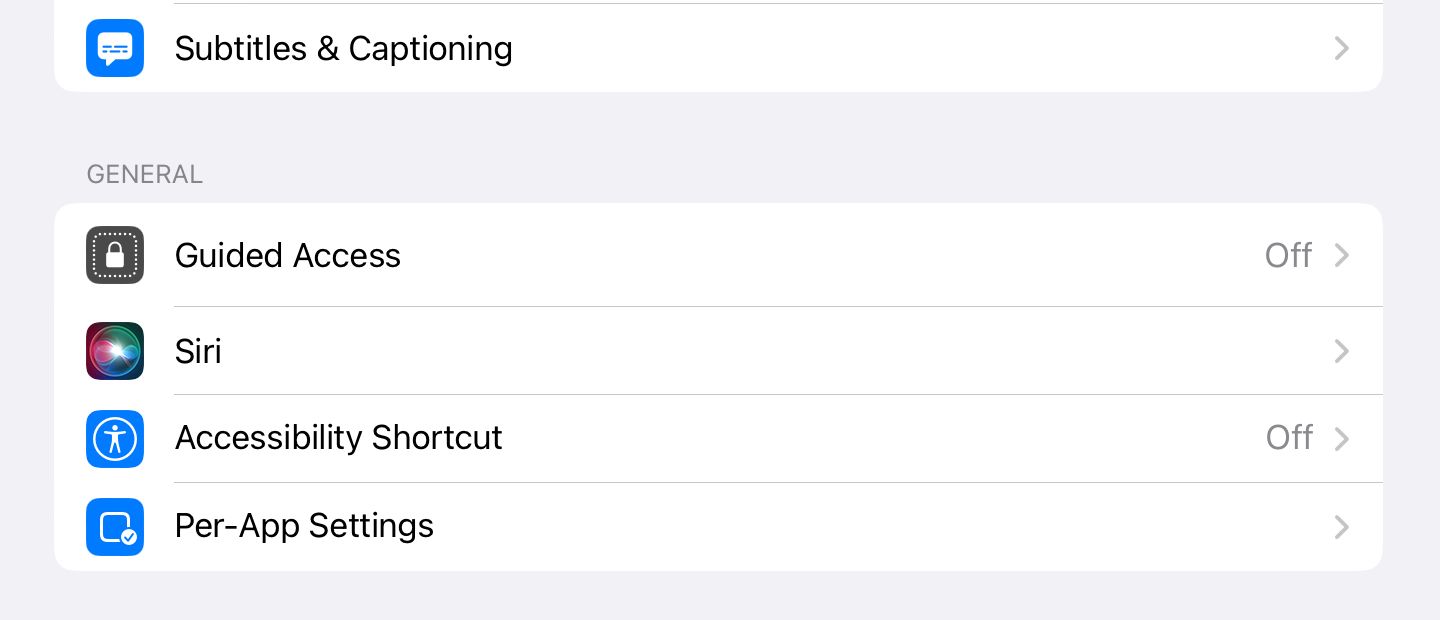
- Under Guided Access, by default, the option will be disabled. First things first, enable the option to reveal all the additional settings related to Guided Access.
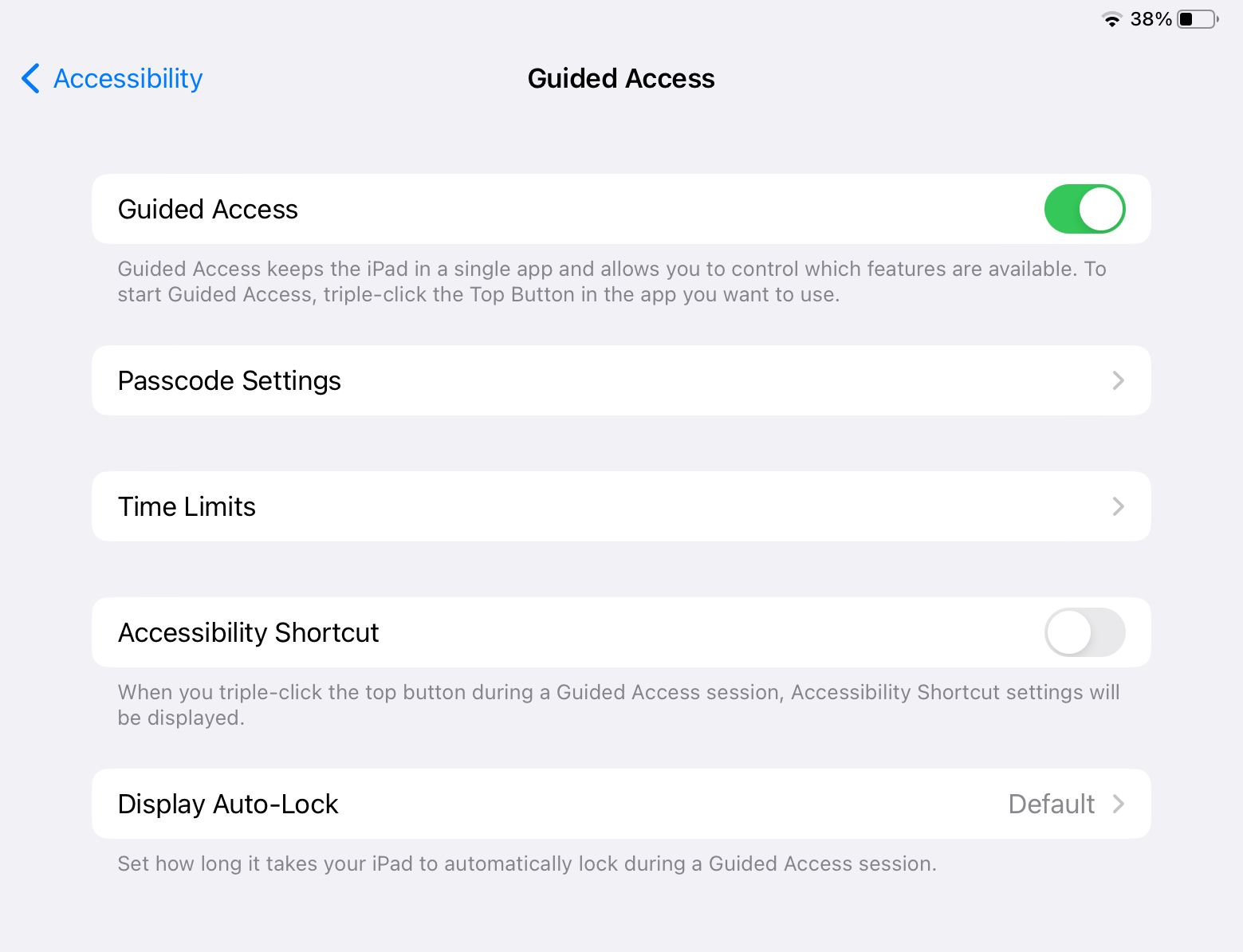
- So, if you want Guided Access to enable automatically after a certain amount of time, choose Display Auto-Lock. Under the settings, select the appropriate time frame that works for you.
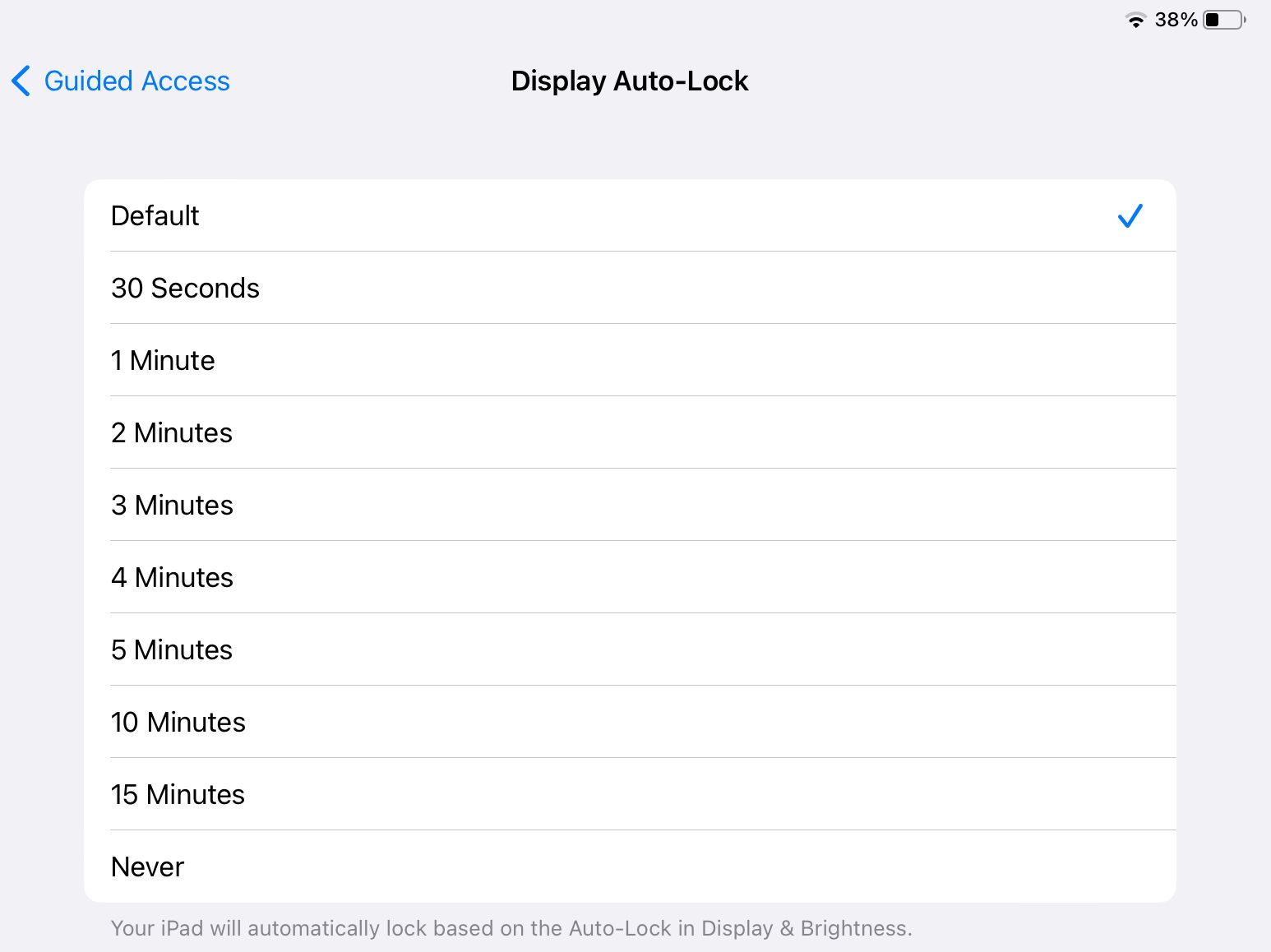
- Another great thing about Guided Access is the ability to set a passcode or even use Face Id to unlock the Guided access mode. Select Passcode Settings from the Guided Access menu to see this option. You can either set up your unique passcode for Guided Access or go ahead with Face ID.
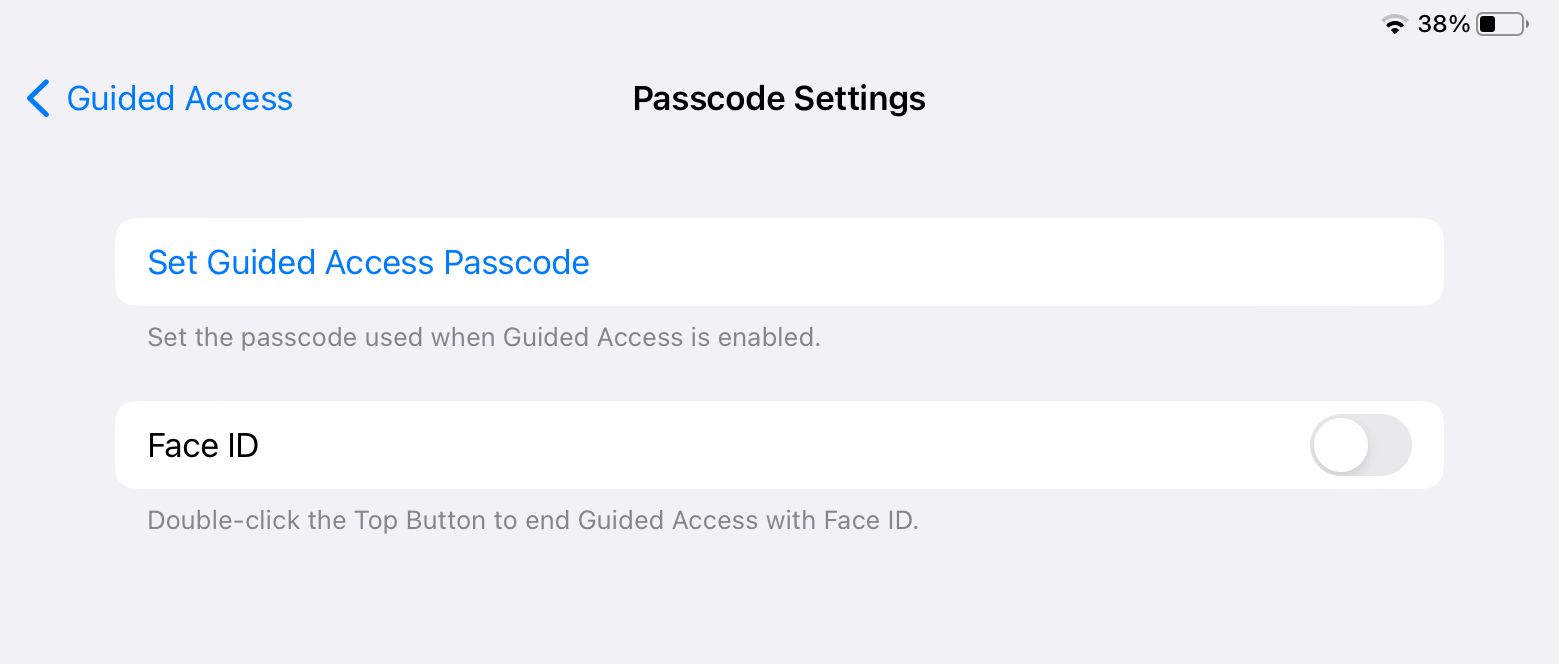
- You can set a passcode and re-enter it by choosing Set Guided Access Passcode.

- Now, you have successfully enabled Guided Access. Now all you have to do is open the app you are using to watch videos. It could be Youtube, Netflix, or any streaming or even video application. For the purpose of this tutorial, I am using Youtube.
- So, I have started playing a Youtube video in the Youtube app and then triple-click on the power button while the video is playing to enable Guided Access. You will be taken to this screen where you can start or end guided access including some options.

- If you tap on the options menu, you can choose which options need to be enabled while you are in the guided access like Keyboard, touch control, volume buttons, etc.,
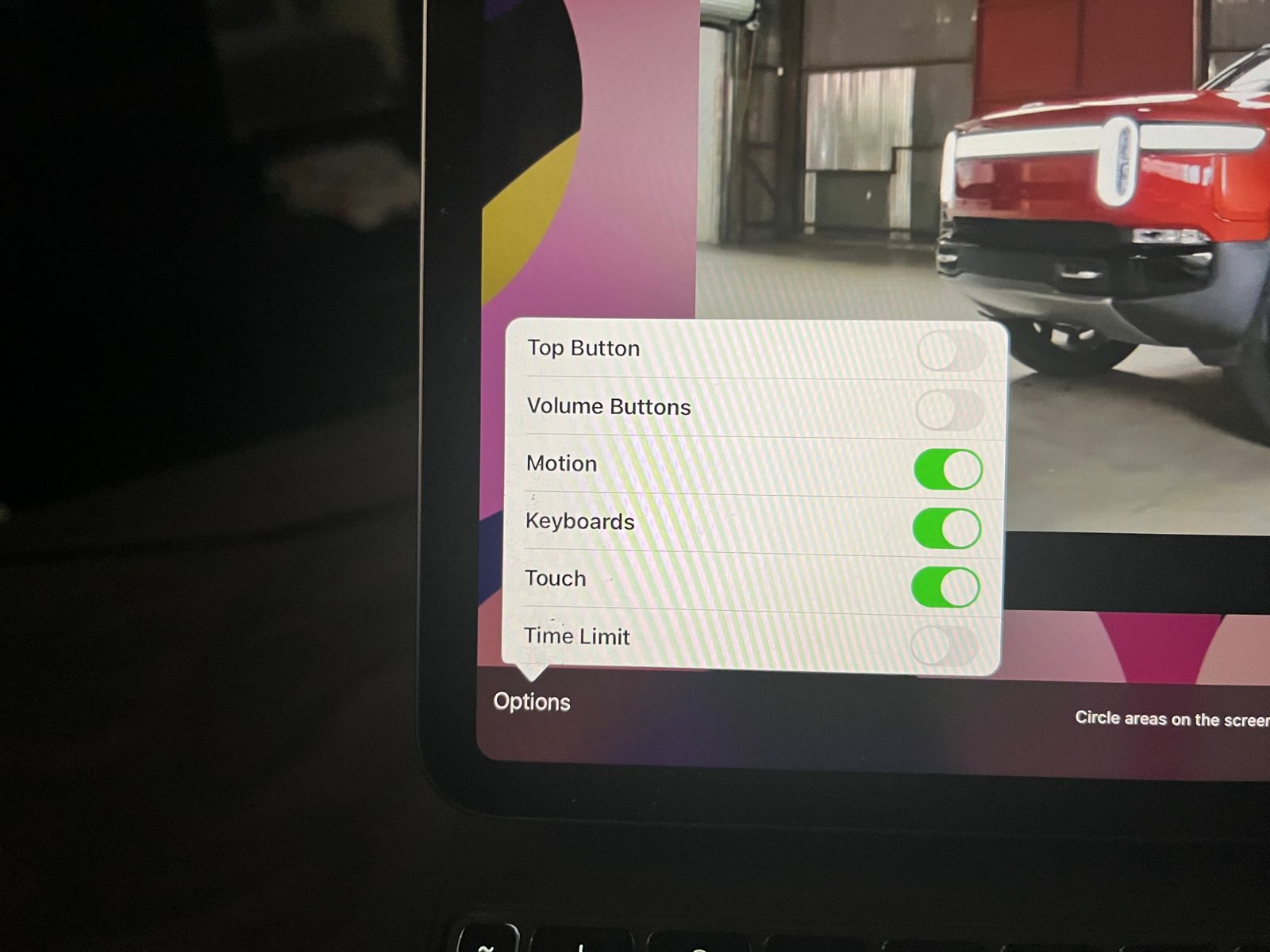
- Tap on Start to go back to Guided Access. So, to get out of the guided access mode, triple-click on the power button for this window to appear again. And if you want to resume this lock screen mode, tap on Resume. To end it, tap on End at the top left corner of the screen.
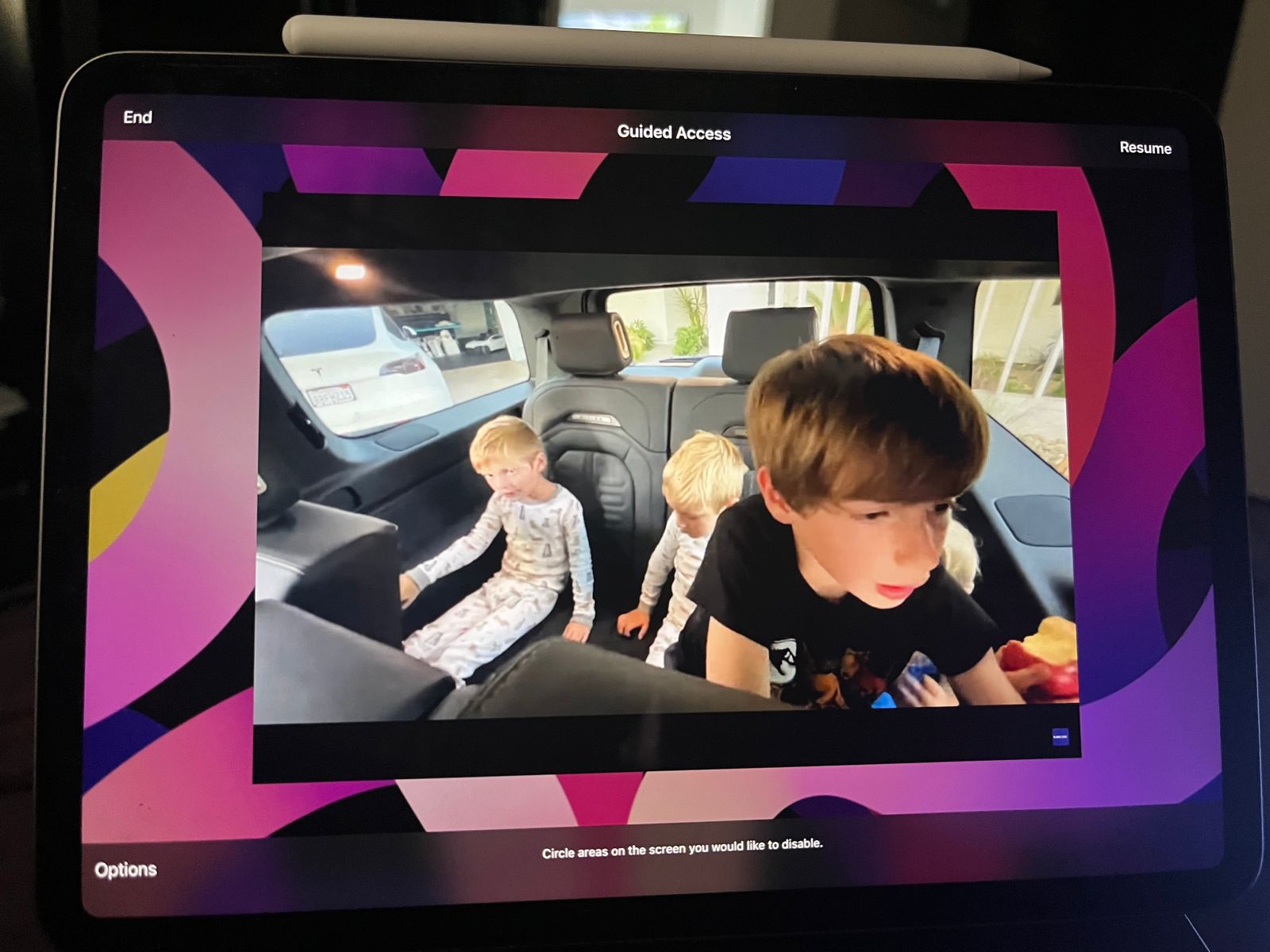
- So, to end the Guided access, you need to enter the passcode you created earlier in the process.
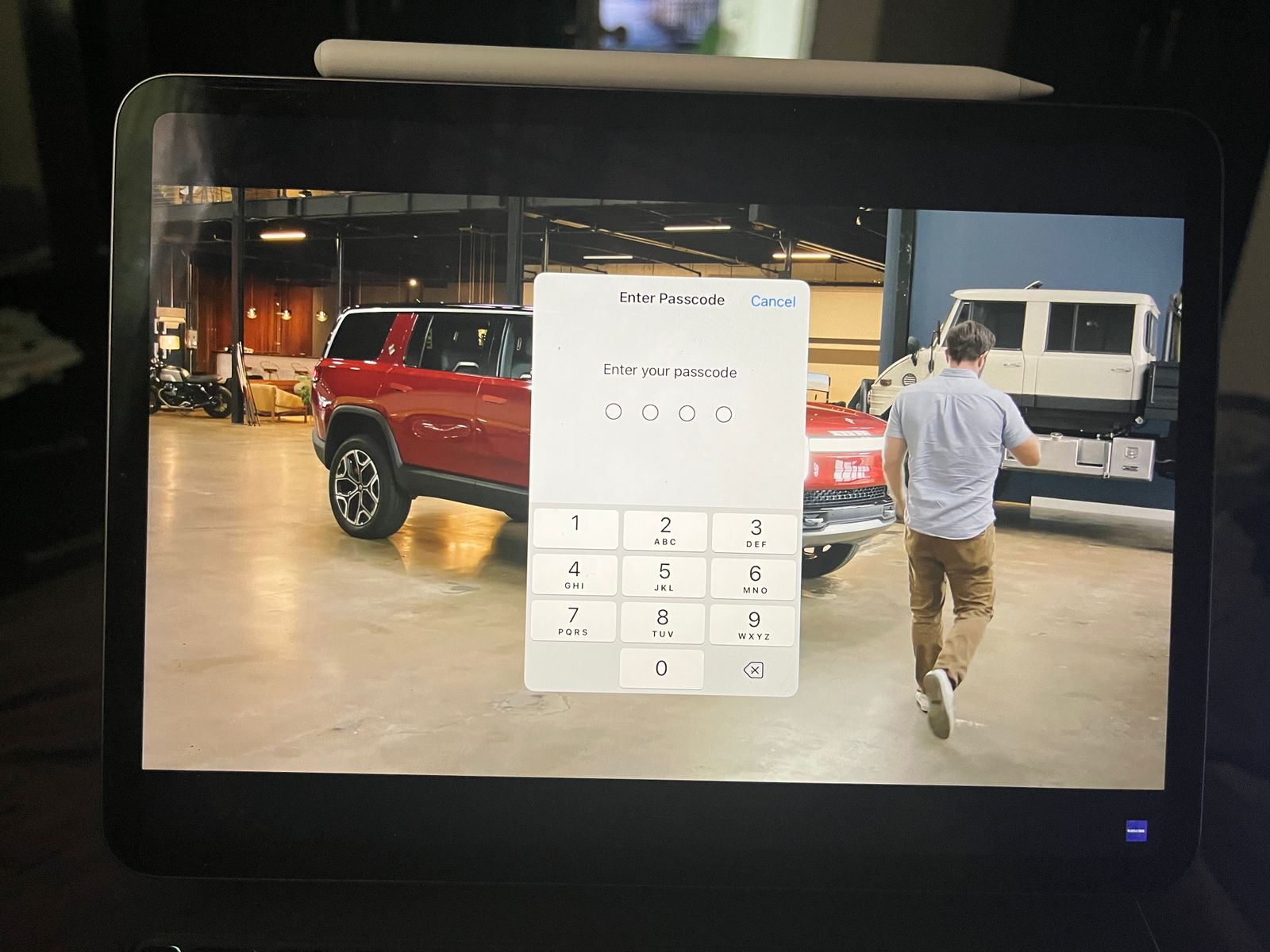
See Also: Which iPad is best for Drawing in 2022
That’s how easy it is to actually set up a lock screen while watching a video or movie. You can use it anywhere or any app on the iPad. You can disable it anytime you want or even change the passcode or customize it accordingly.
Guided Access is a great feature that primarily stops your toddlers from ruining you watching your favorite show/movie on the iPad. I personally enjoy using this feature similar to how much I enjoy Do Not Disturb. In addition to that, it also enables you to maybe focus on one particular app and continue to work on it without any distractions.
See Also: 39 Best iOS 15 Widgets for iPhone and iPad
To be very honest, I didn’t know about this feature up until a few years ago but it has been around for a very long time. Did you know about this? If so, do you think it’s a useful feature? Feel free to let us know in the comments below.
